Merhabalar. Araçlarımızda bulunan navigasyon sd kartlarının kaybolması veya harita güncellemesi gerektiği durumlarda bu işlemi kendileri yapmak isteyen forumdaşlar için elimden geldiğince, dilim döndüğünce bir klavuz hazırlamak istedim.
Nasıl yapılması gerektiğini madde madde olarak sıraladım. ihtiyacınız olacak bütün bilgi ve dosyaların indirme linklerini de tanımladım.
Haydin başlayalım:
01 - Entegre SD kart okuyuculu bir PC'ye ve CID değiştirilebilir bir sd karta ihtiyacınız var.
02 - Ubuntu resmi sitesinden son sürüm Ubuntu indirin.
03 - İndirilen iso dosyasını Rufus ile usb belleğe yazdırın. Usb belleğin 8/16/32/64 gb olması farketmez. En az 4 gb olması yeterlidir.
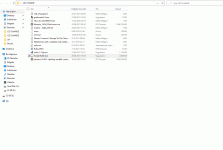
04 - mmc.zip dosyasını indirin
05 - Dizüstü bilgisayarı veya entegre sd kart okuyucusu olan masaüstü bilgisayarı usb den boot ederek çalıştırın. Pc nin power tuşuna basıldığında genellikle (Delete, F2, F8 veya F12 tuşları ile pc boot edilebilir)
06 - Ubuntuyu sabit diskinize kurmadan deneyin tercihi ile ubuntuyu başlatın
07 - mmc.zip dosyasını zipten çıkararak mmc klasörünü masaüstüne kopyalayın
08 - mmc klasörü üzerinde iken sağ tıklayın ve terminali aç'ı seçin.
09 - "terminal" komutuna şu komutu verin: sudo -s
10 - mmc ve mmc32 dosyalarına "chmod 777 mmc32" ve "chmod 777 mmc" komutları ile yetki verin
11 - Sd kartı yuvaya yerleştirin. "df" komutunu girin ve kartın ismini doğrulayın
Açılan pencerede /dev/mmcblk0p1 gibi bir sayı görülmelidir
p1 "sayı" soneki karttaki bölümdür, ilgilenmiyoruz, sadece "mmcblk0" kullanın.
Hiçbir yerde mmcblk görmediğinizde veya /dev/sde1 gibi bir sayı görüyorsanız, çalıştığınız pc de anakarta entegre bir kart okuyucu yok
demektir veya sd kart okuyucu anakarta usb portundan bağlanmış demektir. Bu durumda sd kartın CID'i değiştirilemeyecektir. Netice olarak
Anakarta entegre kart okuyuculu farklı Dizüstü veya Desktop tarzı Bilgisayarları denemelisiniz.
Original CID'i şu komutla görüyoruz.
cat /sys/block/mmcblk0/device/cid
Bu komuttan sonra 32 haneli orijinal CID görüntülenecektir
xxxxxxxxxxxxxxxxxxxxxxxxxxxxxxxx
Şu komut satırı ile CID'i değiştiriyoruz
sudo ./mmc prog_cid /dev/mmcblk0 5d53424c32424d31013917ca53010400
"Writting new CID" yazdıysa cid değişmiştir.
kartı çıkarın ve yeniden takın
cat /sys/block/mmcblk0/device/cid komutu ile CID kontrolü yapın devamında
sudo ./mmc prog_cid /dev/mmcblk0 5d53423030313647129f01435e013200
komutu ile tekrar CİD değişin
kartı çıkarın ve yeniden takın
cat /sys/block/mmcblk0/device/cid komutu ile CID kontrolü yapın.
CID değişimini gözlemliyorsanız sorun yoktur demektir.
Yeni haritalarınızı sd karta atarak keyfini çıkarın!
Değişmezse, aynı komutu deneyin, ancak mmc'nin farklı bir sürümüyle (mmc32 veya mmc64 gibi)
SD kartı çıkarın ve yeniden takın
ve CID'i komutla kontrol edin "cat /sys/block/mmcblk0/device/cid"
Değişmezse, farklı bir EVO kart veya farklı bir pc kullanmanız gerekir.
Video çekmeye çalıştım ancak beceremedim. Youtube de var olan hazır videoyu kullandım. Bende çalışmamda bu ve benzeri paylaşımlardan yararlandım.
Faydalı olması temennisiyle.
Nasıl yapılması gerektiğini madde madde olarak sıraladım. ihtiyacınız olacak bütün bilgi ve dosyaların indirme linklerini de tanımladım.
Haydin başlayalım:
01 - Entegre SD kart okuyuculu bir PC'ye ve CID değiştirilebilir bir sd karta ihtiyacınız var.
02 - Ubuntu resmi sitesinden son sürüm Ubuntu indirin.
03 - İndirilen iso dosyasını Rufus ile usb belleğe yazdırın. Usb belleğin 8/16/32/64 gb olması farketmez. En az 4 gb olması yeterlidir.
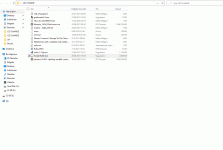
04 - mmc.zip dosyasını indirin
05 - Dizüstü bilgisayarı veya entegre sd kart okuyucusu olan masaüstü bilgisayarı usb den boot ederek çalıştırın. Pc nin power tuşuna basıldığında genellikle (Delete, F2, F8 veya F12 tuşları ile pc boot edilebilir)
06 - Ubuntuyu sabit diskinize kurmadan deneyin tercihi ile ubuntuyu başlatın
07 - mmc.zip dosyasını zipten çıkararak mmc klasörünü masaüstüne kopyalayın
08 - mmc klasörü üzerinde iken sağ tıklayın ve terminali aç'ı seçin.
09 - "terminal" komutuna şu komutu verin: sudo -s
10 - mmc ve mmc32 dosyalarına "chmod 777 mmc32" ve "chmod 777 mmc" komutları ile yetki verin
11 - Sd kartı yuvaya yerleştirin. "df" komutunu girin ve kartın ismini doğrulayın
Açılan pencerede /dev/mmcblk0p1 gibi bir sayı görülmelidir
p1 "sayı" soneki karttaki bölümdür, ilgilenmiyoruz, sadece "mmcblk0" kullanın.
Hiçbir yerde mmcblk görmediğinizde veya /dev/sde1 gibi bir sayı görüyorsanız, çalıştığınız pc de anakarta entegre bir kart okuyucu yok
demektir veya sd kart okuyucu anakarta usb portundan bağlanmış demektir. Bu durumda sd kartın CID'i değiştirilemeyecektir. Netice olarak
Anakarta entegre kart okuyuculu farklı Dizüstü veya Desktop tarzı Bilgisayarları denemelisiniz.
Original CID'i şu komutla görüyoruz.
cat /sys/block/mmcblk0/device/cid
Bu komuttan sonra 32 haneli orijinal CID görüntülenecektir
xxxxxxxxxxxxxxxxxxxxxxxxxxxxxxxx
Şu komut satırı ile CID'i değiştiriyoruz
sudo ./mmc prog_cid /dev/mmcblk0 5d53424c32424d31013917ca53010400
"Writting new CID" yazdıysa cid değişmiştir.
kartı çıkarın ve yeniden takın
cat /sys/block/mmcblk0/device/cid komutu ile CID kontrolü yapın devamında
sudo ./mmc prog_cid /dev/mmcblk0 5d53423030313647129f01435e013200
komutu ile tekrar CİD değişin
kartı çıkarın ve yeniden takın
cat /sys/block/mmcblk0/device/cid komutu ile CID kontrolü yapın.
CID değişimini gözlemliyorsanız sorun yoktur demektir.
Yeni haritalarınızı sd karta atarak keyfini çıkarın!
Değişmezse, aynı komutu deneyin, ancak mmc'nin farklı bir sürümüyle (mmc32 veya mmc64 gibi)
SD kartı çıkarın ve yeniden takın
ve CID'i komutla kontrol edin "cat /sys/block/mmcblk0/device/cid"
Değişmezse, farklı bir EVO kart veya farklı bir pc kullanmanız gerekir.
Video çekmeye çalıştım ancak beceremedim. Youtube de var olan hazır videoyu kullandım. Bende çalışmamda bu ve benzeri paylaşımlardan yararlandım.
Faydalı olması temennisiyle.
Son düzenleme:

